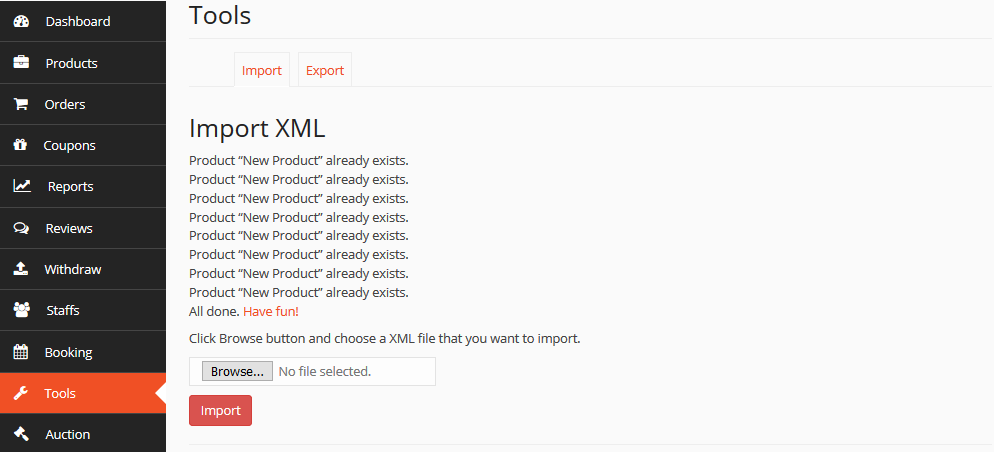No products in the cart.
How do I import my products from Etsy, Shopify, Amazon?
Export your shop data from Etsy, Amazon, Shopify, Weebly, etc
The first step in shop migration is to export the product, customer, and order data from your old shop. When your export is complete, your computer downloads CSV files containing your Etsy data, which you can use to import that data into Baphomart.
Import notes: You will need to manually select the category for each product once imported, as each platform uses vastly different categorisation admin systems. Additionally, due to the way CSV/XML imports work, only the featured photo will port across, so you will need to manually add any additional product photos to the product.
Export your product data from Etsy
- From your Etsy dashboard, go to Settings > Options > Download Data.
- Under Currently for Sale Listings, click Download CSV.
A CSV file containing your product data is saved to your computer.
Export your product data from Amazon
- From the Amazon dashboard, on the Inventory tab, select Inventory Reports.
- Select the Active Listings Report from the drop-down menu and click the Request Report button.
- Reports generally take 15 to 45 minutes to generate. You can return to this page later to pick up your completed report.
- Under Check Report Status & Download, when the Report Status is “Ready,” click the Download button.
Save the file to your local computer.
Export your product data from Shopify
- From your Shopify admin, go to Products > All products.
If you want to export only some of your products, then you can filter your product list to view and select specific products for export. - Click Export.
- From the dialog box, choose the products you want to export:
- The current page of products
- All products
- Products you have selected
- Products that match your search and filters.
- Select which type of CSV file you want to export:
- CSV file for Excel, Numbers, or another spreadsheet program. Use this format if you plan to use a spreadsheet program to edit your product CSV file.
- Plain CSV file. Use this format if you plan to use a plain-text editor with your product CSV file.
- Click Export products.
Importing your product data to Baphomart
Note: Scroll down to end to watch the Baphomart video walkthrough
Navigate to your Seller Dashboard and go to Products. You will notice two buttons in the top left corner titled – Import and Export.
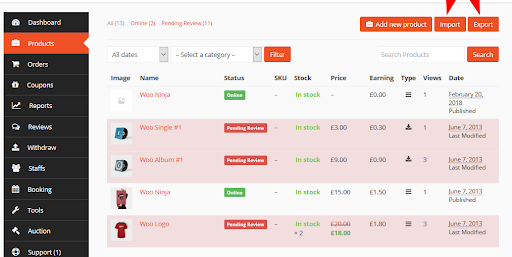
Click on the buttons to get started with the process or go to the Tools side tab and click the Import button.
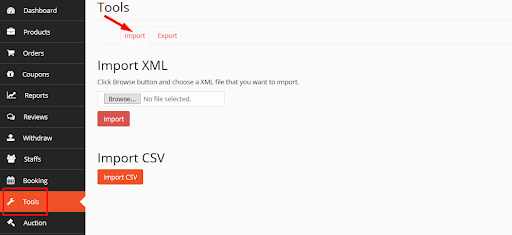
Importing as a CSV file
To import your backed up products as CSV, click on the Import button.
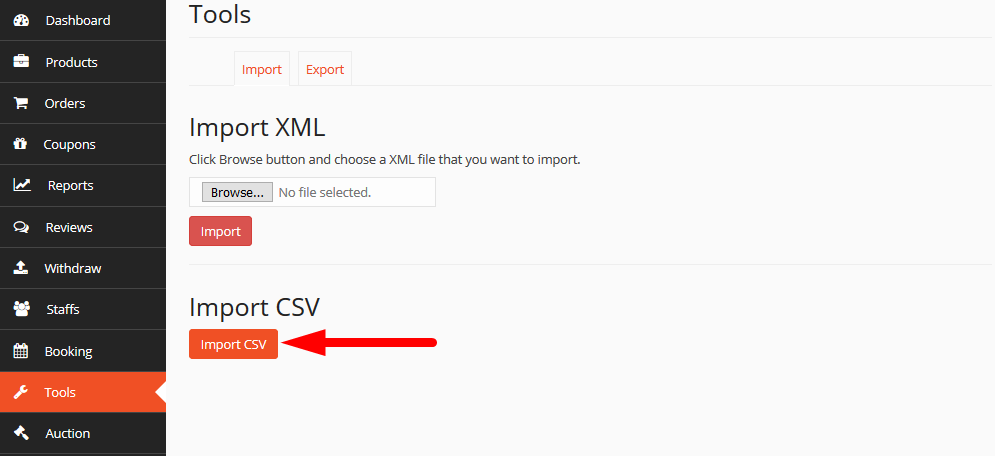
Choose the CSV file from your computer you want to import and click on the Continue button. On the next step, you will have to map columns and finally import. When the process is complete, you will get a confirmation message. Now you can check your products on the listing page.
STEP 1
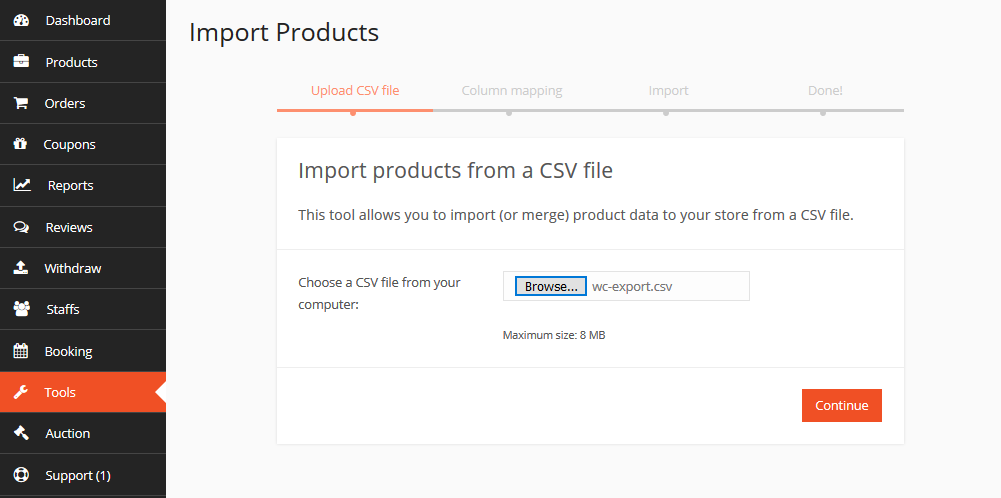
STEP 2

STEP 3
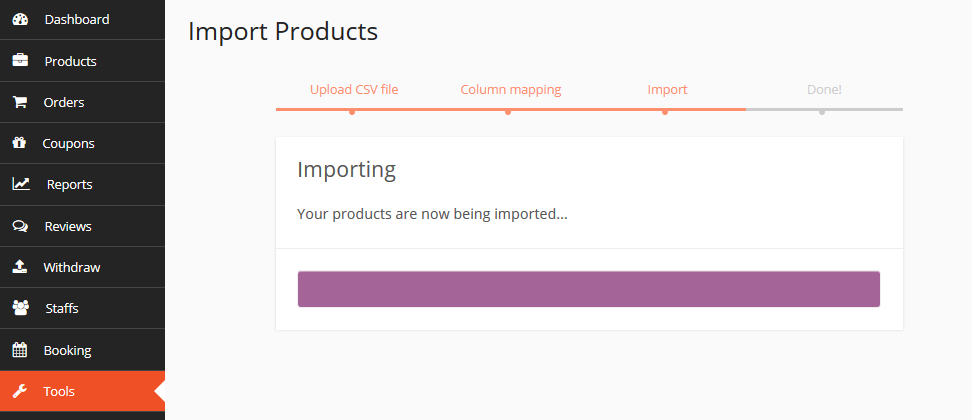
STEP 4
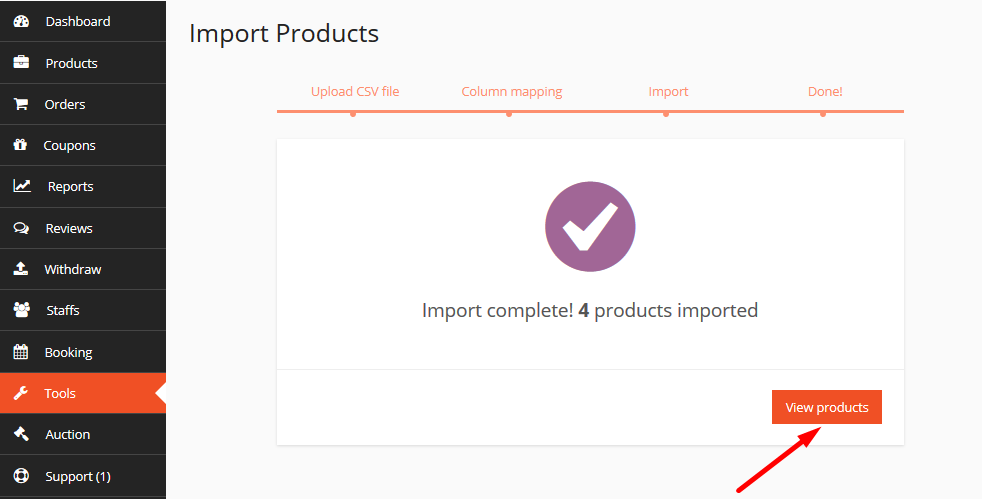
Importing as an XML file
If you want to import your data and information as XML, just select your existing .xml file by clicking on Browse. Then click the red Import button.
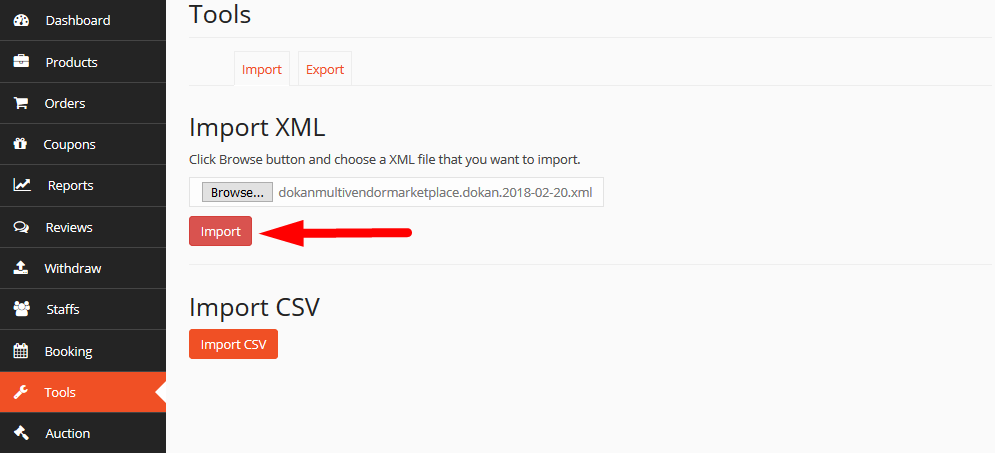
Your product information would be uploaded shortly. However, you must upload the image files for the products manually.